VSCode에서 작업할 때 배경을 개인적인 이미지나 패턴으로 꾸미고 싶은가요?
그렇다면 “Background” 익스텐션을 이용해보세요.
이 익스텐션은 코드 편집기의 배경을 사용자가 원하는 이미지나 설정에 맞춰 변경할 수 있습니다.
이번 포스트에서는 Background 익스텐션을 설치하고 설정하는 방법을 알아보겠습니다.
1. 익스텐션 설치
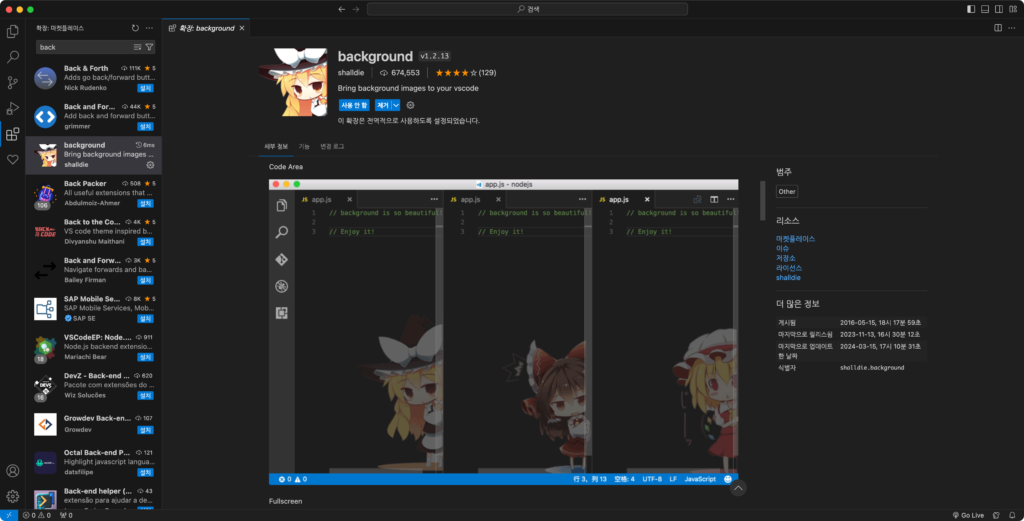
가장 먼저 해야 할 일은 VSCode의 익스텐션 매장에서 “Background” 익스텐션을 찾아 설치하는 것입니다.
설치가 완료되면, 설정을 통해 원하는 배경을 지정할 수 있습니다.
사용 방법
설치가 완료되었다면, 이제 배경 설정을 변경할 차례입니다.
설정을 변경하기 위해선 settings.json 파일을 수정해야 합니다.
이 파일은 VSCode의 설정을 관리하는 파일로, 다양한 기능을 원하는대로 조절할 수 있습니다.
settings.json 파일을 실행하는 방법은 다양하게 있지만 우선, 명령 팔레트 사용해서 열어봅시다.
Command + Shift + P (Mac) 또는 Ctrl + Shift + P (Windows)를 누르고 “settings.json”을 입력하여 ‘사용자 설정 열기(JSON)’이란 항목을 실행하여 열 수 있습니다.
배경 사용 여부 설정
배경 사용 여부를 결정할 수 있습니다.
아래와 같이 주석을 이용하여 두 가지 옵션을 적어놓고, 필요에 따라 토글하여 사용하면 편리합니다.
"background.enabled": false, // 배경화면 끔
// "background.enabled": true, // 배경화면 켬일반 설정
코드 영역 내부에만 배경을 표시하고 싶다면, 다음과 같이 설정하세요.
"background.style": {
"background-position": "100% 100%",
"background-size": "cover", // 이미지 사이즈 설정 ('cover'를 추천. 'contain', '200px 200px')
"opacity": 0.15 // 이미지 투명도 설정 (추천: 0.05~0.15)
},
"background.interval": 300, // 이미지 캐러셀 간격(초). 0은 비활성화
"background.customImages": [ // 배경으로 사용할 이미지 경로 배열로 작성
"file:///Users/userName/Downloads/your-image1.png", //로컬 이미지를 사용할 경우 file://로 경로 지정
"file:///Users/userName/Downloads/your-image2.png",
"https://example.com/your-image3.jpg",
"https://example.com/your-image4.jpg"
],전체 화면 설정
전체 화면에 배경을 표시하고 싶다면, 다음과 같이 설정하세요.
"background.fullscreen": {
"images": [ // 배경으로 사용할 이미지 경로 배열로 작성
"https://example.com/your-image1.png",
"https://example.com/your-image2.png",
"https://example.com/your-image3.jpg"
],
"position": "center",
"size": "cover", // 이미지 사이즈 설정 ('cover'를 추천. 'contain', '200px 200px')
"opacity": 0.85, // 이미지 투명도 설정 (추천: 0.85~0.95)
"interval": 300 // 이미지 캐러셀 간격(초). 0은 비활성화
}로컬 파일의 경로 주소를 찾는 방법
맥(Mac)
맥에서 파일의 경로를 복사하는 방법은 다음과 같습니다.
- Finder에서 해당 파일을 선택합니다.
- 파일을 선택한 상태에서 Option 키를 누른 상태로 마우스 오른쪽 버튼을 클릭하거나 Command + Option + C를 누릅니다.
- 나타나는 메뉴에서 “경로 이름을 복사”를 선택합니다.
또는
- Finder에서 해당 파일을 선택합니다.
- 파일을 선택한 상태에서 상단 메뉴에서 “편집”을 클릭한 후 “복사하기”를 찾습니다. 이때 Option 키를 누른 상태라면 “복사하기” 대신 “경로 이름을 복사”로 변경됩니다.
윈도우(Window)
윈도우에서 파일의 경로를 복사하는 방법은 다음과 같습니다.
- 파일 탐색기에서 해당 파일을 선택합니다.
- 선택한 파일에 대한 경로를 복사하려면 Shift 키를 누른 상태에서 마우스 오른쪽 클릭을 하세요.
- 나타나는 메뉴에서 “경로로 복사”를 선택하면 클립보드에 파일의 경로가 복사됩니다.
또는
- 파일 탐색기에서 해당 파일을 선택합니다.
- 상단 메뉴 바에서 “홈”을 클릭한 후 “경로 복사” 버튼을 누르세요.
이제 클립보드에 파일의 경로가 복사되었습니다.
settings.json을 단축키로 설정하고 여는 방법
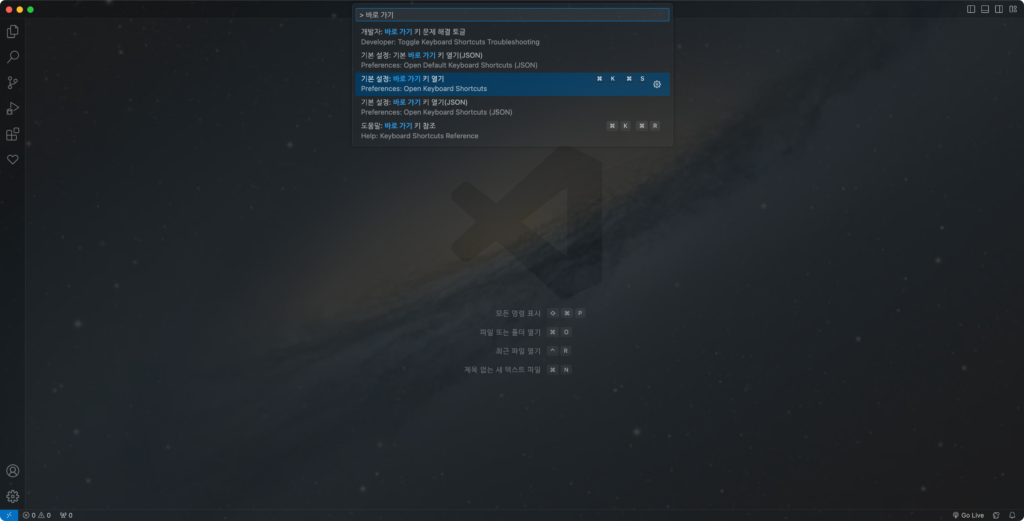
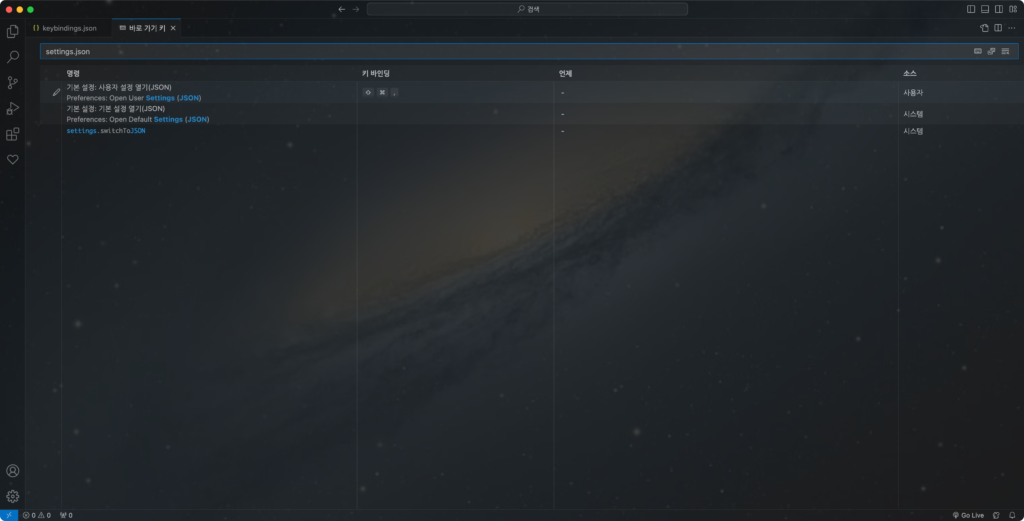
자주 사용하는 설정 파일인 settings.json을 빠르게 열기 위해서는 다음과 같은 단축키를 설정할 수 있습니다:
- 먼저 Command + K, Command + S를 눌러 ‘바로 가기 키’ 메뉴를 연다.
- 그리고나서 ‘Settings.json’을 검색한 후, 원하는 단축키를 지정해줍니다.
추천하는 단축키는 ‘Command + Shift + ,’ 입니다.
이제 설정 파일에 빠르게 접근하여 배경화면 등을 원하는대로 설정할 수 있게 됩니다.
개인적인 취향에 맞게 배경을 설정하여 보다 편안하고 개성 있는 작업 환경을 만들어보세요.
