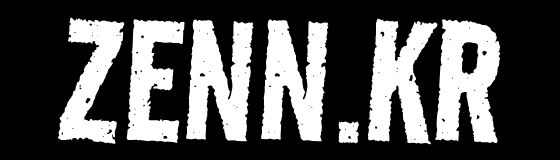안드로이드 스마트폰 사용자라면 캡처(스크린샷) 기능을 자주 사용하게 됩니다. 캡처를 찍고 나면 화면 하단에 툴바가 나타나서 추가적인 작업을 할 수 있도록 도와줍니다. 하지만, 많은상황에서 이 툴바를 사용하지 않기 때문에 연속적인 캡처등 다양한 이유로 이 툴바가 불필요하거나 방해가 될 수 있습니다. 이 글에서는 안드로이드 캡처 툴바의 기능과 함께, 툴바를 숨기는 방법에 대해 설명드리겠습니다.
※ 이 글은 삼성 갤럭시 S24와 One UI 6.1을 기준으로 작성되었습니다.
안드로이드 캡처 툴바의 기능
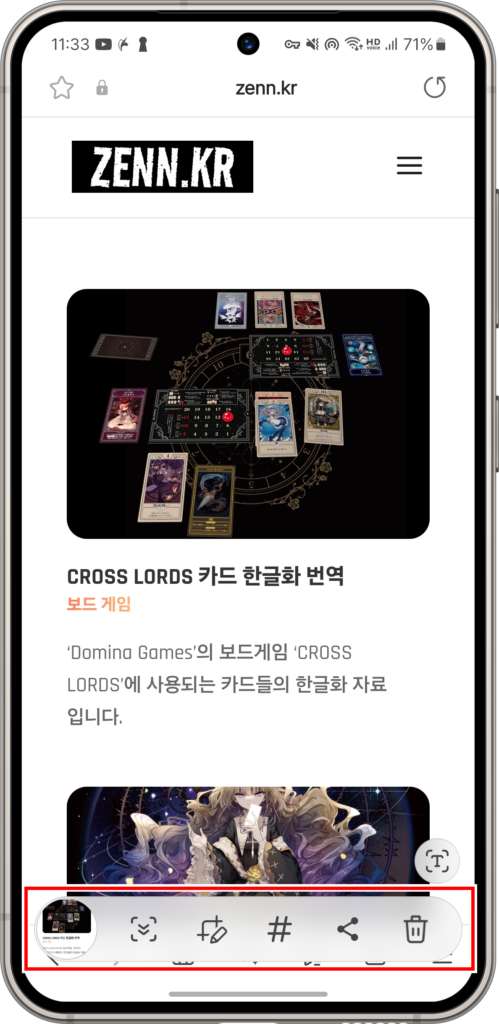
안드로이드에서 캡처를 찍으면 나타나는 툴바에는 다양한 유용한 기능들이 포함되어 있습니다.
이 기능들은 다음과 같습니다:
(툴바 왼쪽부터 순서대로)
1. 썸네일 (Thumbnail):
- 캡처를 한 후 화면 하단에 나타나는 작은 이미지로, 방금 찍은 스크린샷을 보여줍니다.
- 썸네일을 클릭하면 해당 스크린샷을 바로 열어서 편집하거나 공유할 수 있습니다.
- 일정 시간 후 자동으로 사라집니다.
2. 스크롤 캡처 (Scroll Capture) 버튼:
- 긴 페이지나 여러 화면을 하나의 이미지로 캡처할 수 있는 기능입니다.
- 캡처 후 나타나는 툴바에서 이 버튼을 클릭하면 자동으로 화면을 스크롤하면서 추가 캡처를 진행합니다.
- 모든 스크롤이 끝나면 하나의 이미지로 합쳐집니다.
3. 편집 (Edit) 버튼:
- 캡처한 스크린샷을 바로 편집할 수 있는 기능을 제공합니다.
- 편집 모드에서는 자르기, 회전 등의 다양한 편집 도구를 사용할 수 있습니다.
4. 태그 입력 (Tag Input) 버튼:
- 스크린샷에 태그를 추가할 수 있는 기능입니다.
- 태그를 추가하면 나중에 스크린샷을 쉽게 검색하고 분류할 수 있습니다.
5. 공유 (Share) 버튼:
- 캡처한 스크린샷을 다양한 앱이나 소셜 미디어 플랫폼을 통해 바로 공유할 수 있습니다.
- 클릭하면 공유할 수 있는 앱 리스트가 나타나며, 원하는 앱을 선택해 공유할 수 있습니다.
6. 삭제 (Delete) 버튼:
- 캡처한 스크린샷을 바로 삭제할 수 있는 기능입니다.
- 원래 기본 툴바에는 없지만, Good Lock 앱의 추가 모듈을 통해 사용할 수 있습니다.
- 삭제 버튼을 클릭하면 캡처한 스크린샷이 즉시 삭제됩니다.
Good Lock 앱과의 관계
Good Lock은 삼성의 갤럭시 스마트폰에서 사용 가능한 커스터마이징 도구로, 다양한 모듈을 통해 시스템 인터페이스와 기능을 사용자 맞춤형으로 변경할 수 있습니다. 삭제 버튼이 나타난 것은 Good Lock의 편리한 갤럭시 기능 중 ‘나이스 샷‘ 모듈을 설치하면 사용할 수 있는 추가 기능입니다.
안드로이드 화면 캡처 툴바 숨기기
안드로이드 캡처 툴바를 숨기는 방법은 기기의 설정 메뉴에서 간단하게 할 수 있습니다. 다음 단계에 따라 진행하세요:
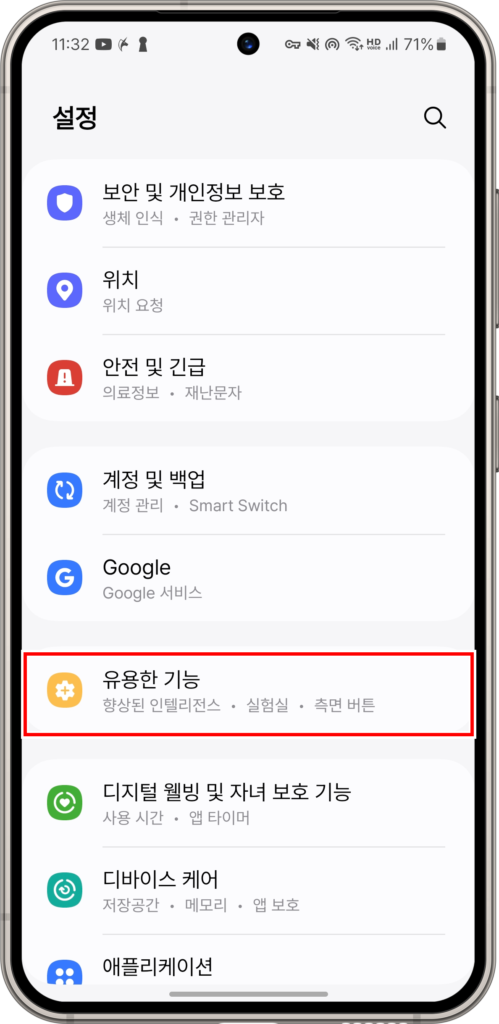
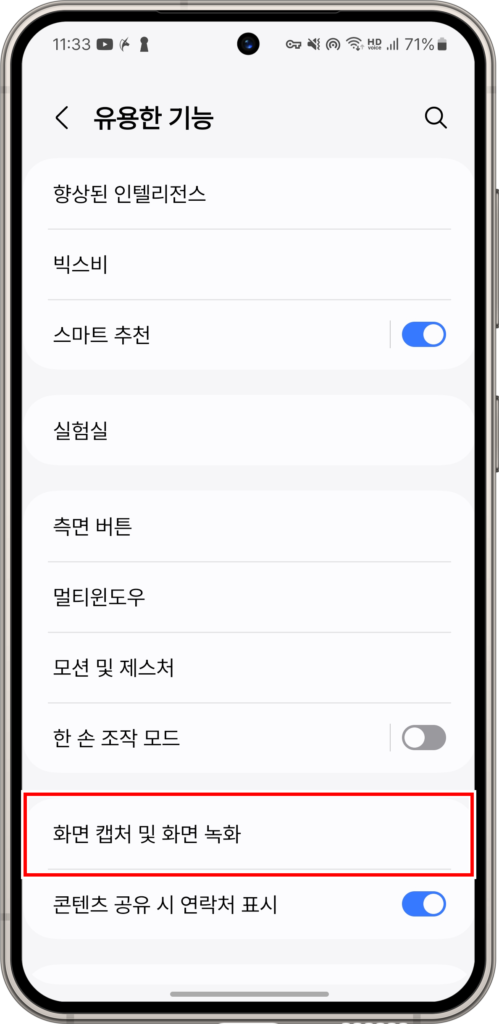
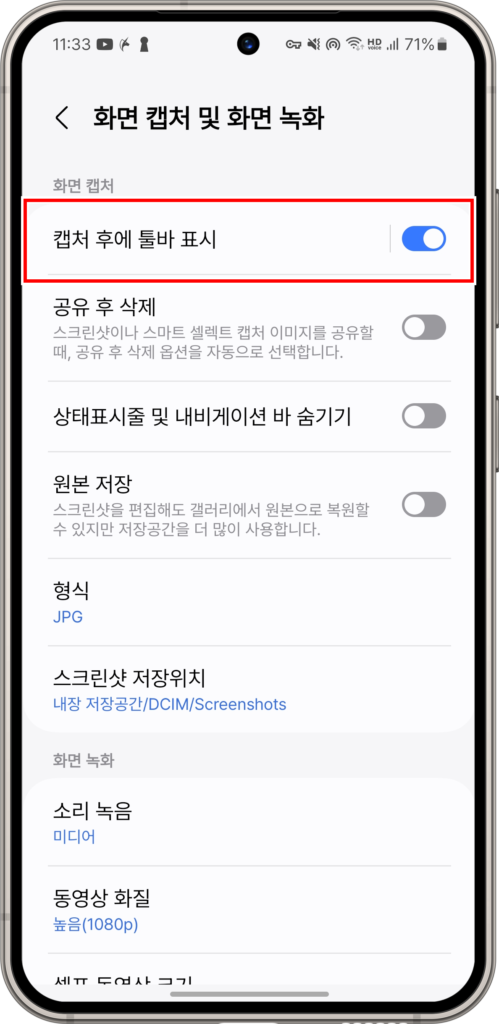
- 설정 (Settings) 앱 열기: 기기의 홈 화면에서 설정 앱을 찾아서 엽니다.
- 유용한 기능 (Advanced Features) 선택: 설정 메뉴에서 유용한 기능 항목을 찾아 선택합니다.
- 화면 캡처 및 화면 녹화 (Screenshots and screen recorder): 이 항목을 찾아서 들어갑니다.
- 캡처 후에 툴바 표시: 캡처 도구를 사용하지 않도록 설정을 변경합니다. ‘캡처 후에 툴바 표시’ 옵션을 끄면 더 이상 캡처를 찍을 때 툴바가 나타나지 않습니다.