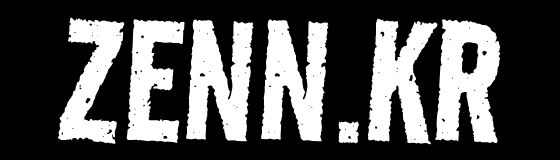삼성 갤럭시를 사용하다보니 사용 중 네비게이션 바가 차지하는 공간이 불편하거나, 화면의 시각적 일관성이 떨어져서 많은 불편함이 있었습니다.
더 효율적인 화면 공간 사용, 시각적 일관성 유지, 앱 간 일관성 확보를 위해 네비게이션 바를 숨기고 제스처 탐색을 활용하는 것으로 더 나은 사용자 경험을 만들 수 있습니다.
이 글에서는 네비게이션 바를 숨기는 이유와 방법을 단계별로 안내합니다.
※ 이 글은 삼성 갤럭시 S24와 One UI 6.1을 기준으로 작성되었습니다.
네비게이션 바를 숨기는 이유
네비게이션 바를 숨기는 이유는 주로 화면 공간을 더 효율적으로 사용하고, 시각적 일관성을 유지하며, 앱 간의 일관된 사용자 경험을 제공하기 위함입니다.
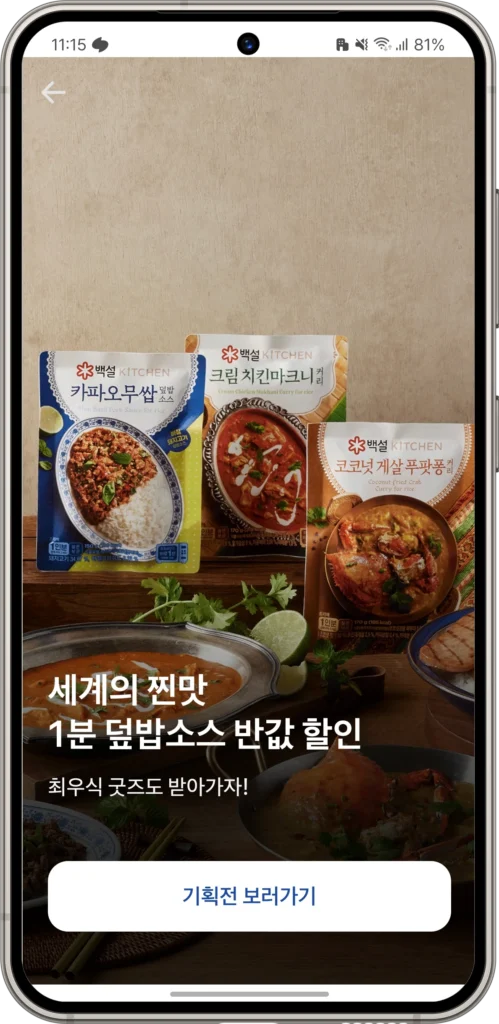
예1) 컨텐츠와 완전 구분된 상태바와 네비게이션 바
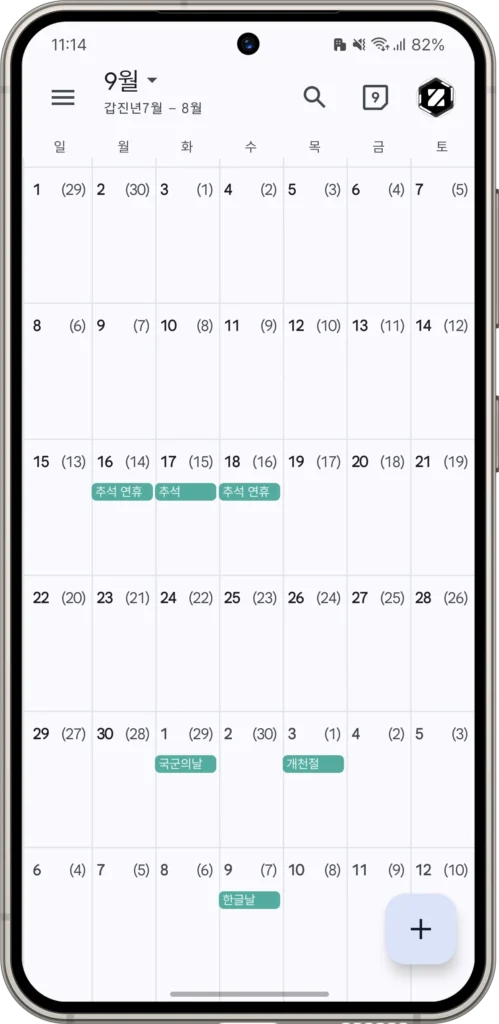
예2) 앱에 따라 네비게이션 바 영역을 무시하는 경우도 있음
화면 공간 효율성
Android의 네비게이션 바는 화면 하단에 고정되어 항상 일정한 영역을 차지합니다. 이는 사용 가능한 화면 공간을 줄이고, 특히 작은 화면에서는 불편함을 유발할 수 있습니다.
설정을 통해서 네비게이션 바를 유지하면서 독립적인 영역을 사용하지 않도록(아이폰 처럼) 설정할 수도 있지만, 이는 이러한 상황을 고려하지 않은 대부분의 안드로이드 앱 위에 네비게이션 바가 겹쳐 보이게 되어 오히려 사용에 불편함을 끼치기만 합니다.
시각적 일관성
Android의 네비게이션 바는 화면의 다른 요소와 명확히 구분되어 시각적인 단절을 일으킵니다 (예1 참고). 이는 UI의 일관성을 떨어뜨리고 사용자 경험을 저해할 수 있습니다.
앱 간 일관성 부족
일부 Android 앱은 네비게이션 바가 표시된 상태에서도 해당 영역을 사용하여 일관성이 부족한 경험을 제공할 수 있습니다. 이는 사용자가 혼란스러워질 수 있는 상황을 초래합니다. (예2 참고)
네비게이션 바 숨기는 방법
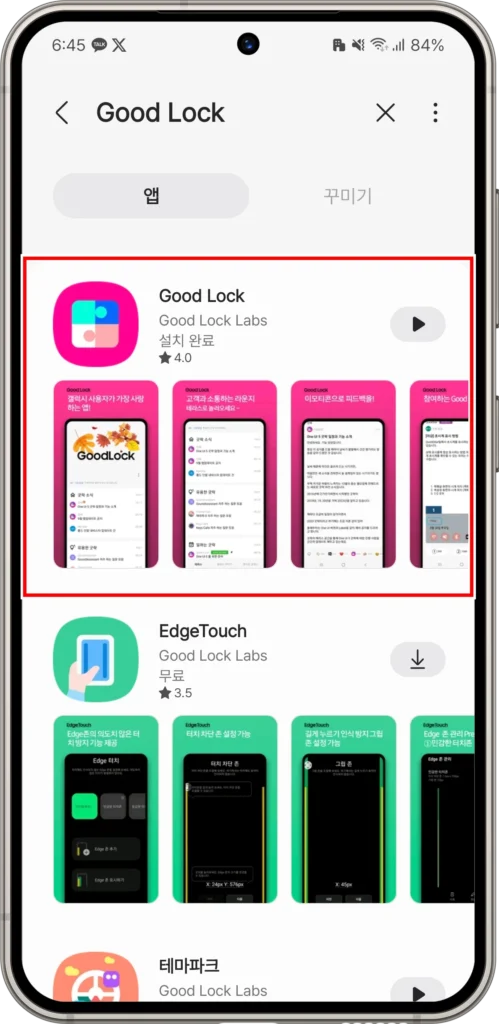
(1) Galaxy Store에서 ‘Good Lock’ 설치
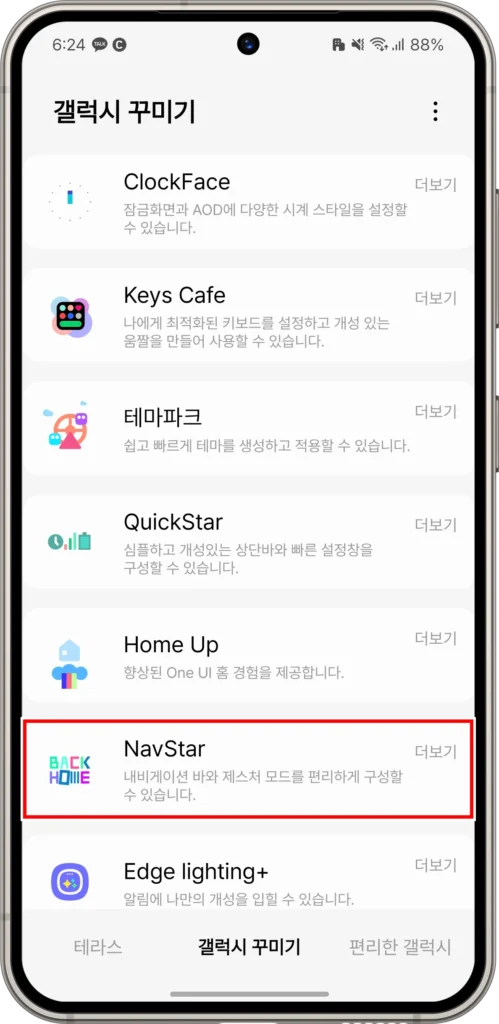
(2) ‘Good Lock’ > ‘갤럭시 꾸미기’ > ‘NavStar’ 모듈 설치
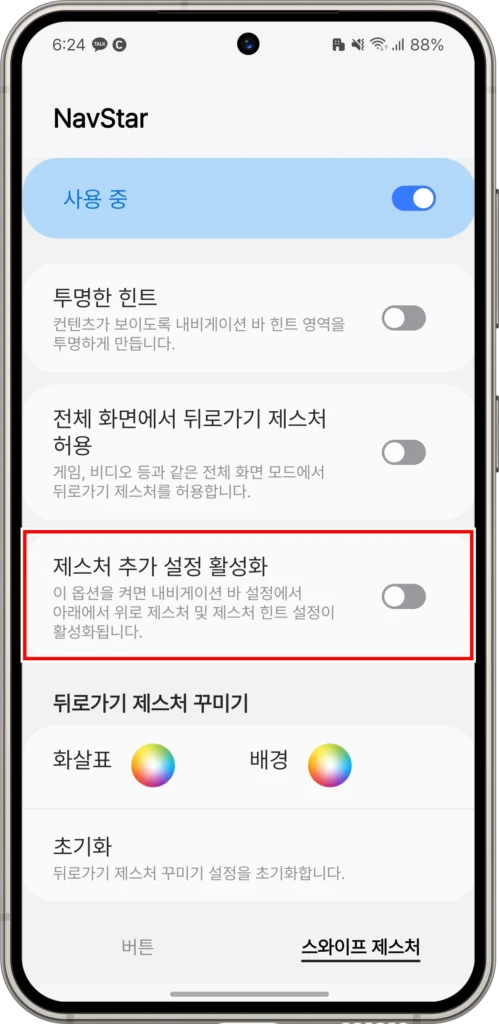
(3) ‘NavStar’의 ‘제스처 추가 설정 활성화’ 기능 활성화
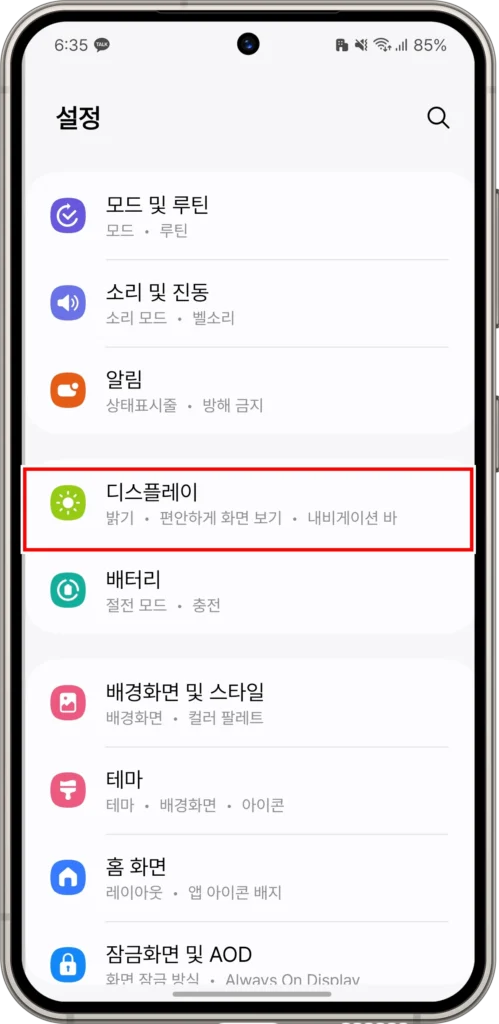
(4) 설정 > ‘디스플레이’ 선택
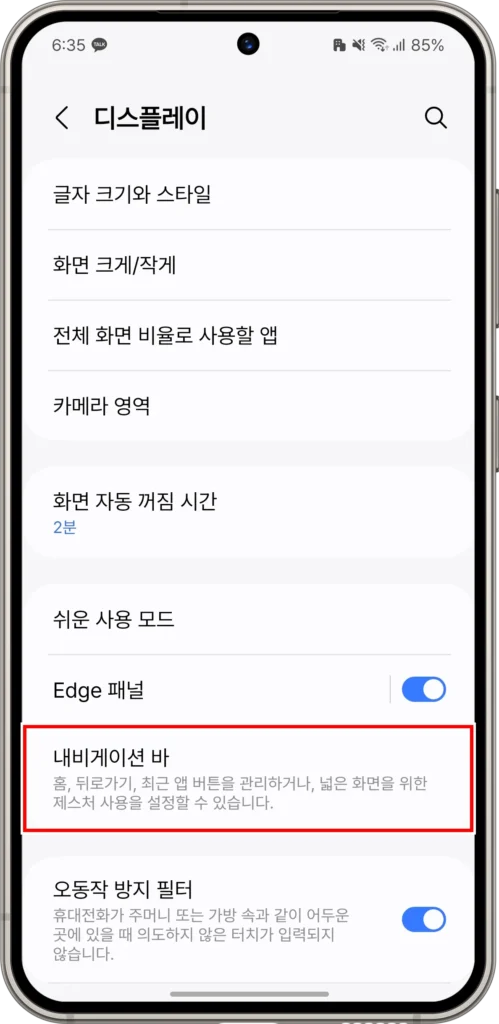
(5) ‘네비게이션 바’ 메뉴 선택
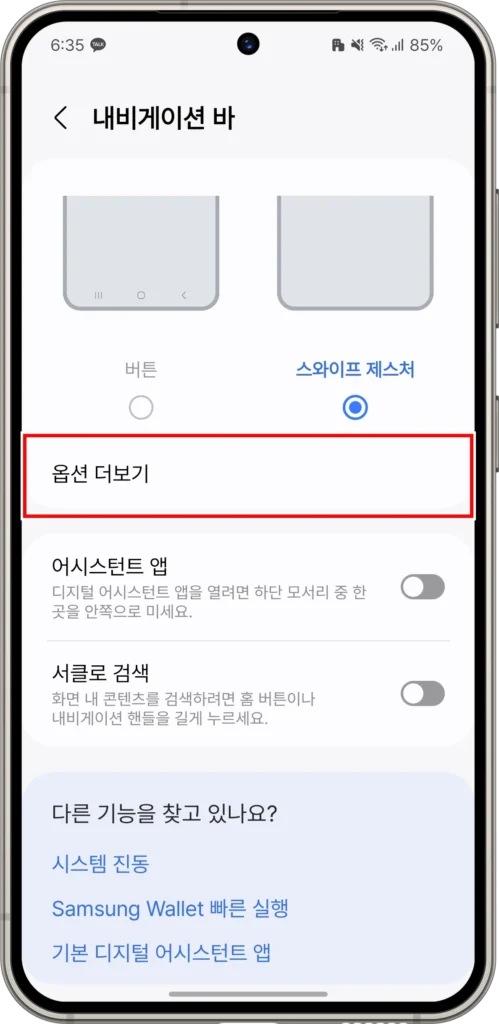
(6) 스와이프 제스처 선택 상태에서 ‘옵션 더보기’를 선택
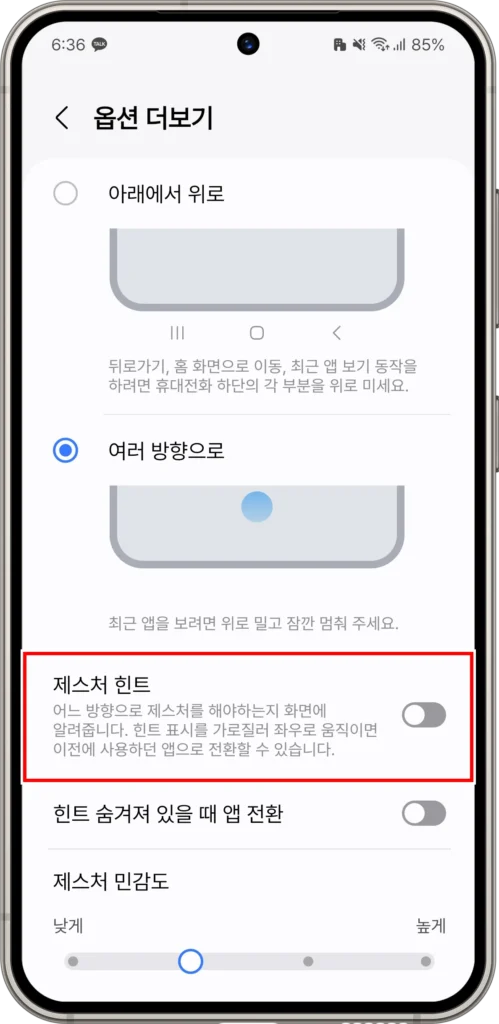
(7) ‘제스처 힌트’를 비활성화
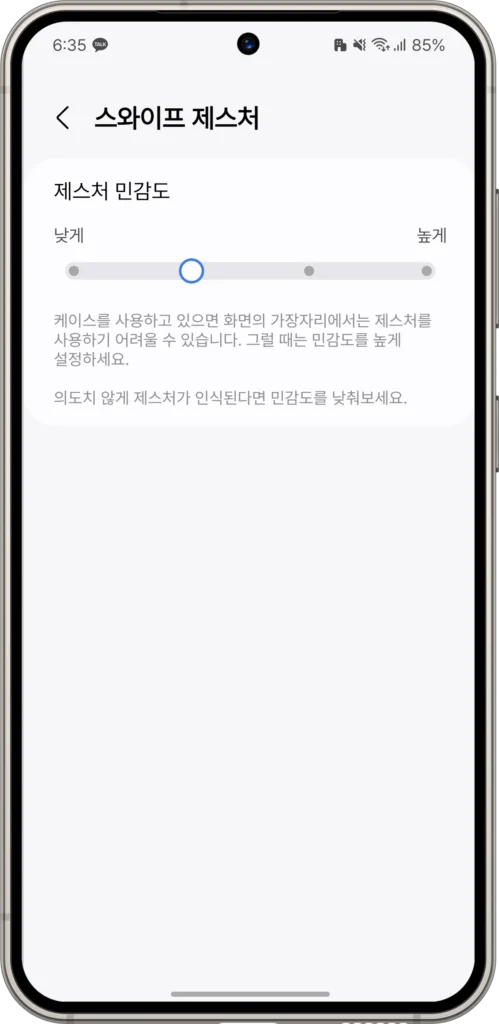
< 제스처 추가 설정 활성화 안했을 경우 >
※ Good Lock > NavStar 에서 ‘제스처 추가 설정 활성화’를 안했을 경우 네비게이션 메뉴의 옵션 더보기를 선택해도 스와이프 제스처 설정만 가능한 상태이니, 옵션이 보이지 않는다면 NavStar 에서 ‘제스처 추가 설정 활성화’ 옵션이 활성화 되어있는지 확인해주세요